以下圖片部分引用於ERUFA.COM以及WordPress公司,有興趣的朋友可以連結到該公司探索更多資訊。
ERUFA.COM公司使用PHP加上MySQL資料庫並且每個月限制流量在5GB的流量,雖然不大但是很適合初學者嘗試將Wordpress架設在主機上的安裝練習,當然將部落格直接架設在該站也是頗為適合學習的方式。
站台的控制面板是使用VISTA PANEL,該站台本身已經有相當詳細的教學,此篇文章只是將流程串起來。
連線到站台下載最新程式。

除了下載主程式並且需要下載正體中文語系,不然介面會是英文的。

中文化程式解壓縮後會有三個中文化檔案

*需注意的地方

稍後需注意的以下資料需對照申請ERUFA時所給于的資料,並且填入正確的資料。

將PHP檔案使用記事本開啟編輯程式碼
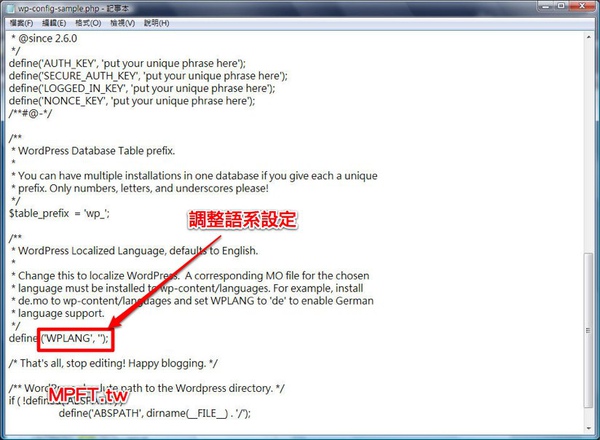
所填入的資料為申請ERUFA時所給的包含資料庫位置、主機、帳號、密碼等。

*輸入中文語系的代碼

接著就是開始申請的流程了。
簡易申請ERUFA說明:
1.
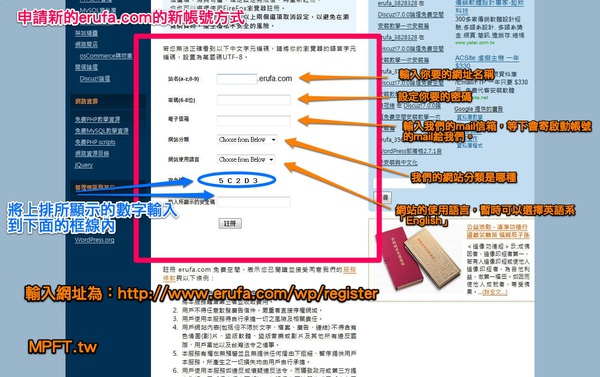
2.
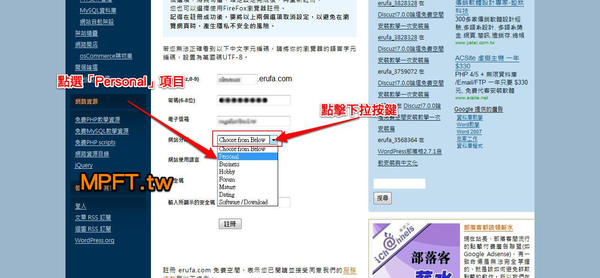
3.
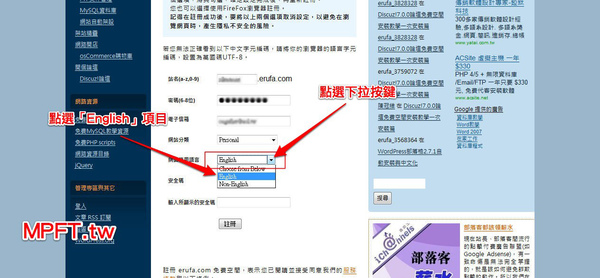
4.
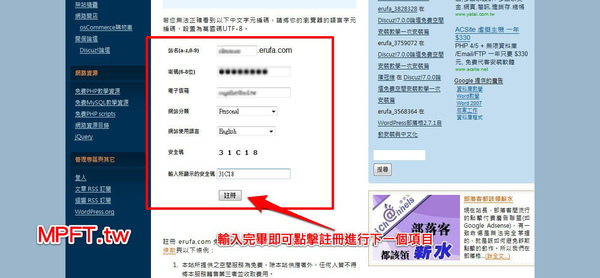
5.
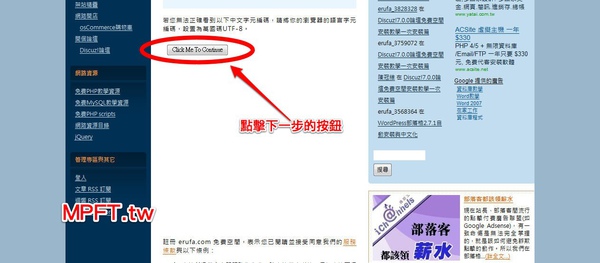
6.
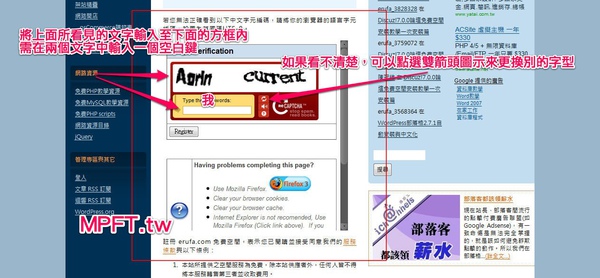
7.
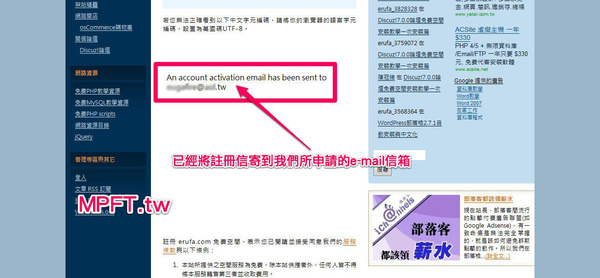
請e-mail信箱收取註冊信
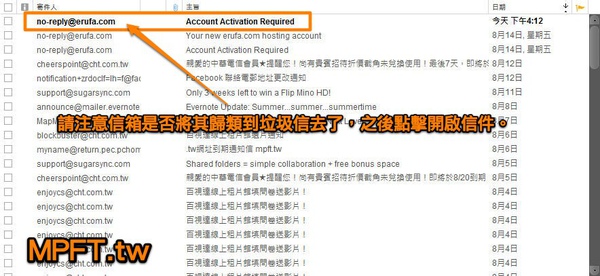
收取後點選連結啟動帳號
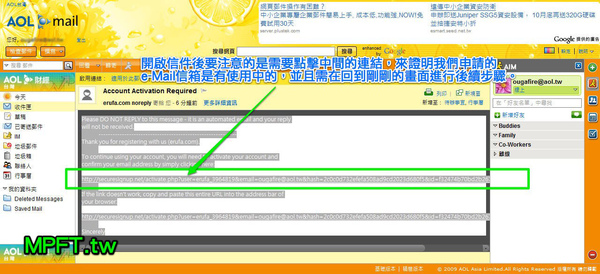
並且再次輸入識別碼
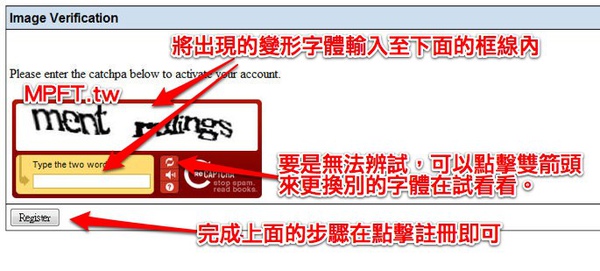
註冊完畢最好將該頁存成PDF檔,以備日後查詢。
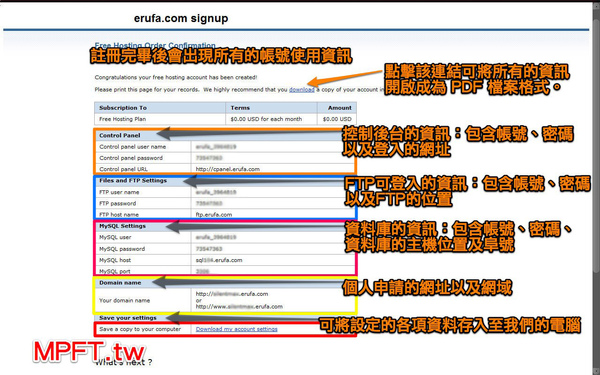
接著連結到ERUFA的控制台,準備進入開始更動資料。
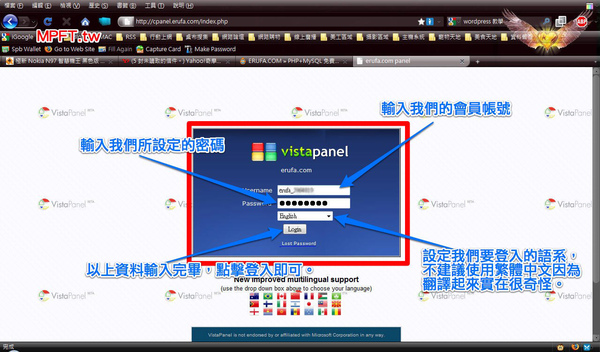
簡易說明
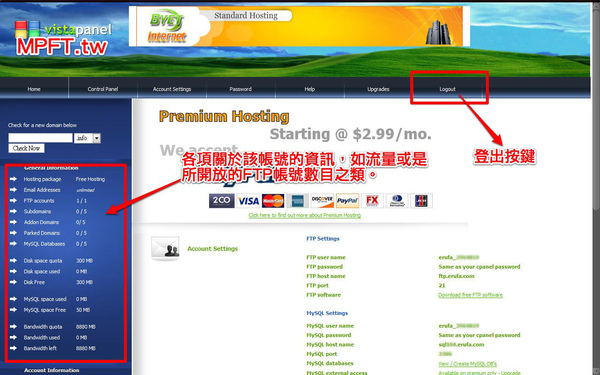
接著設定我們的客戶端FTP軟體
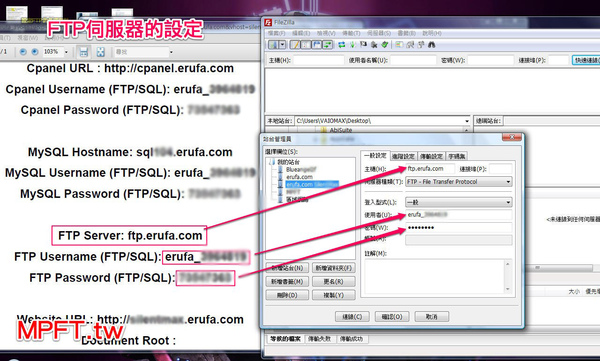
建立資料庫
1.
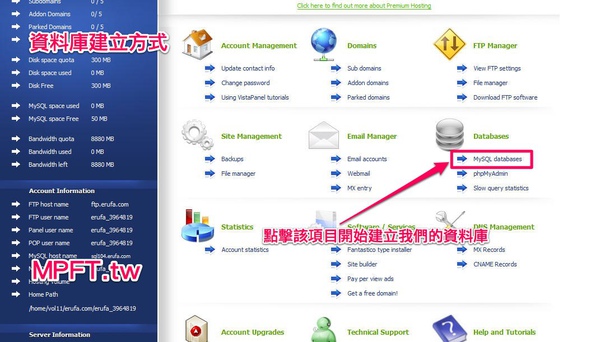
2.
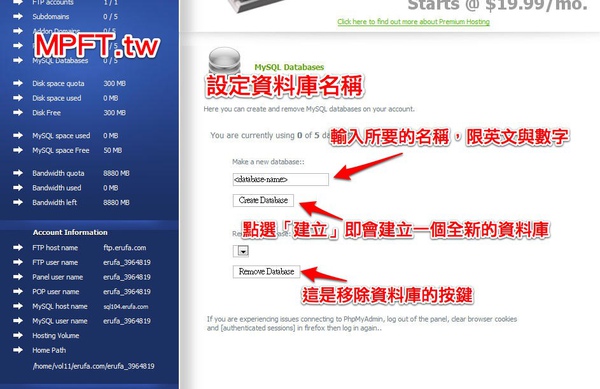
3.
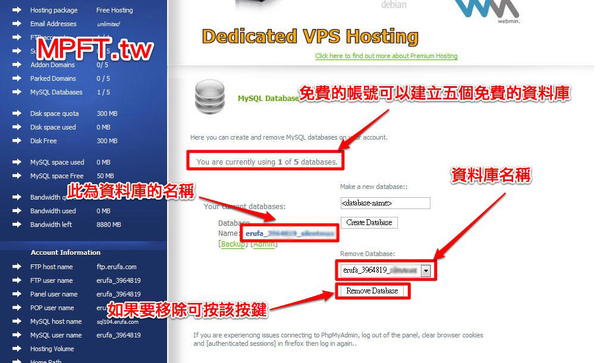
開啟FTP軟體開始聯繫主機,並且傳遞檔案。
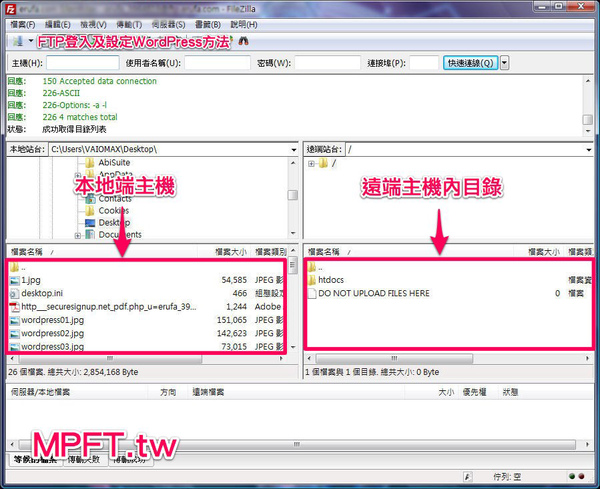
需將遠端主機的三個檔案刪除
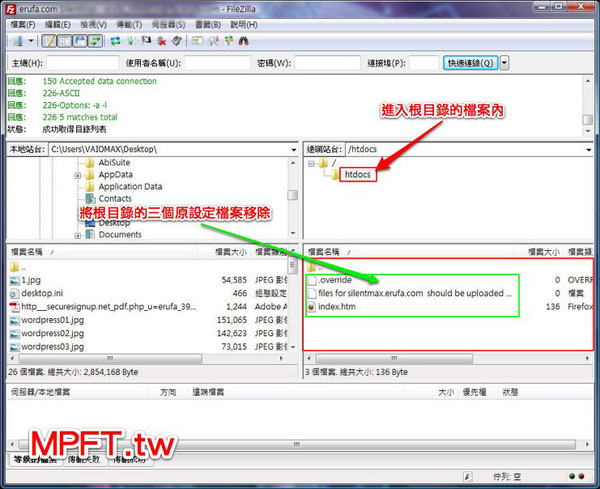
傳送主程式前需先將先前所說的部分先修改
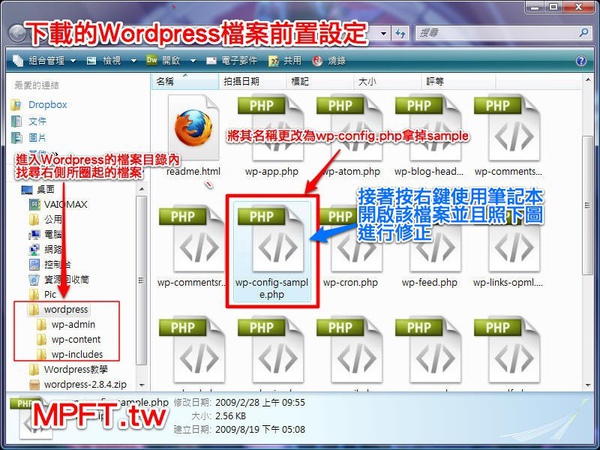
並填入詳細正確的資料
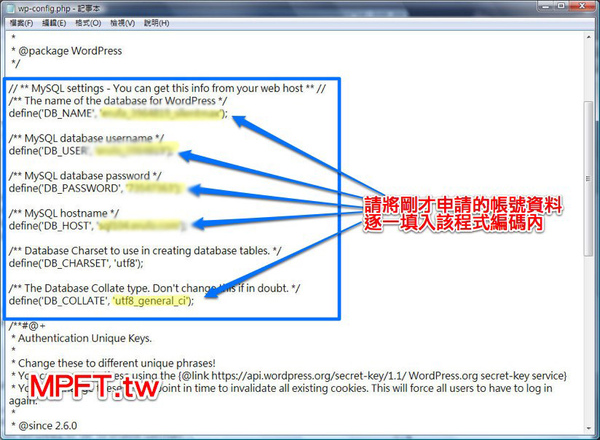
修改至正體中文語系
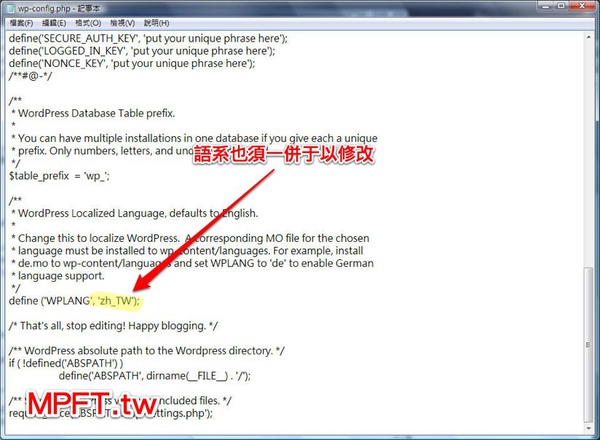
卻認清空遠端主機的檔案
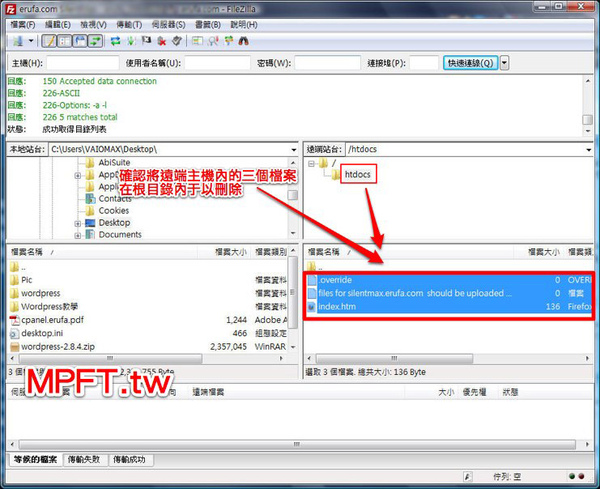
開始將修改完的主程式上傳至遠端主機
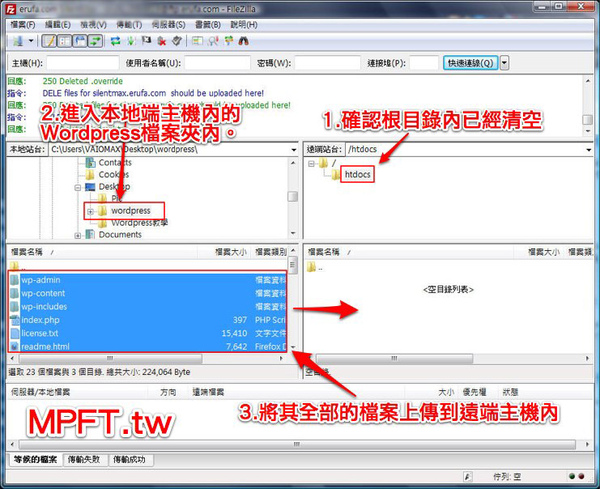

設定語系
1.
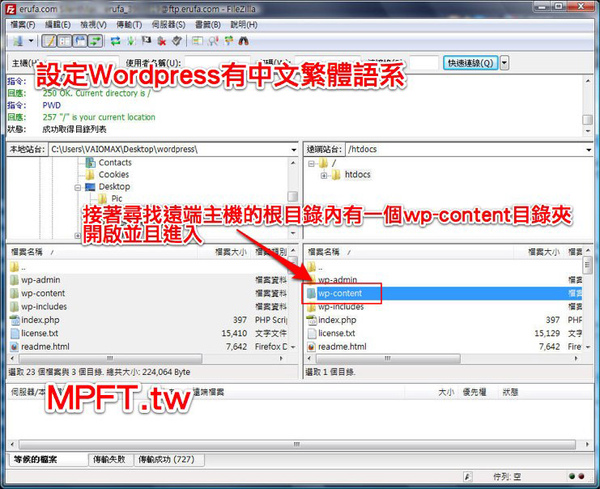
2.
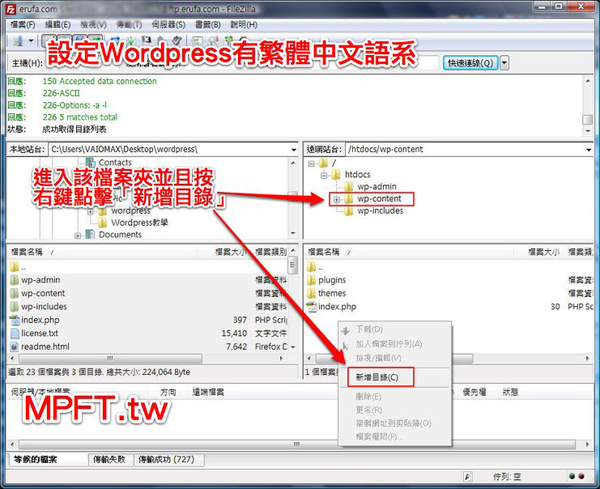
3.
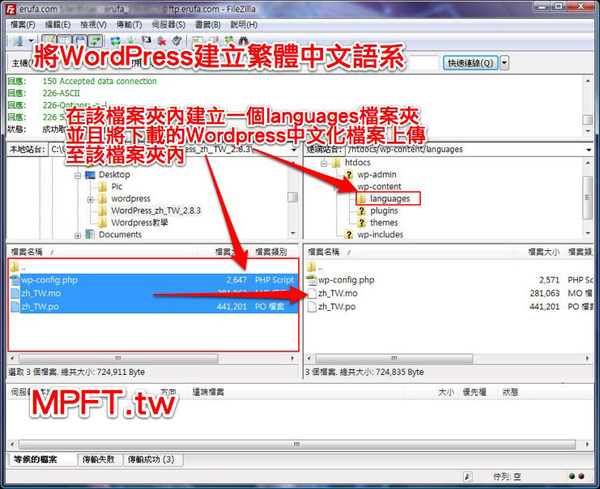
以上即完成主程式上傳部分
接著輸入我們申請時所給于的網址,開始設定Wordpress系統。
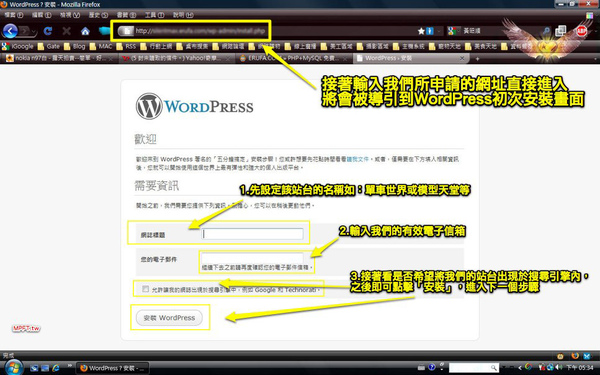
Wordpress設定網誌標題與其他資料
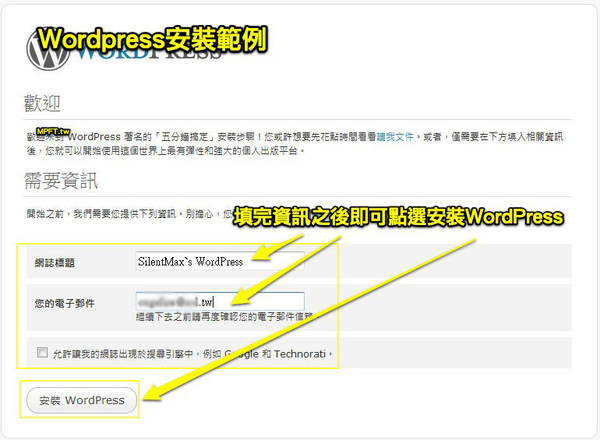
密碼要先抄錄下來,稍後可以更改。
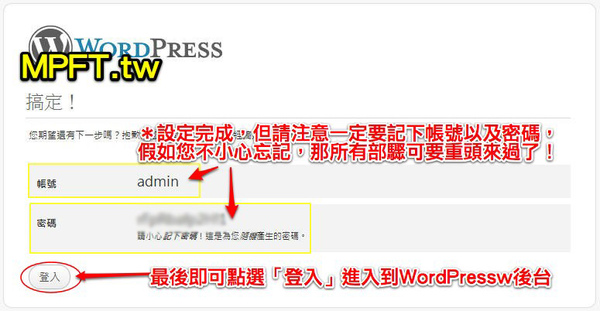
進入WordPress後台
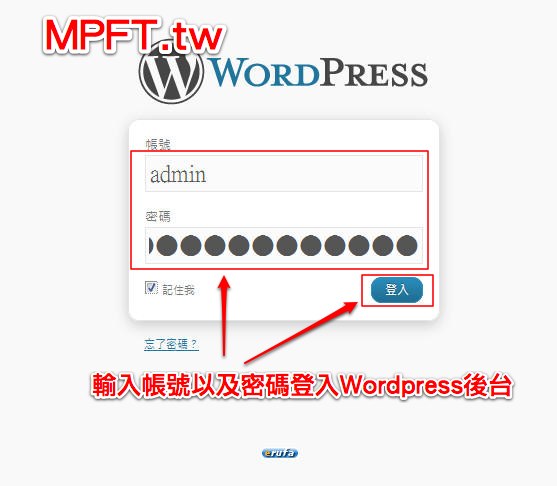
看到此畫面就是設定完成了。
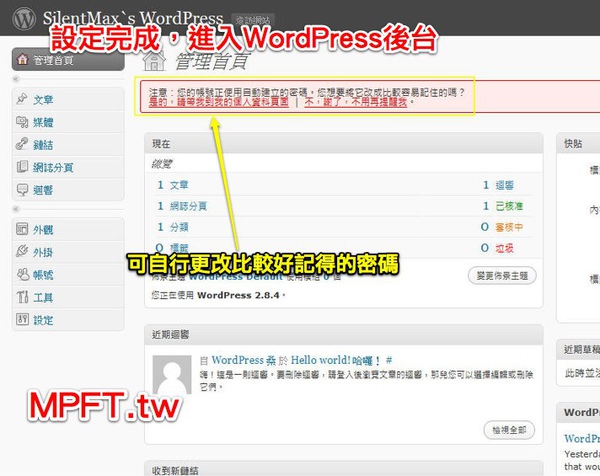
恭喜,你(妳)架設成功囉!
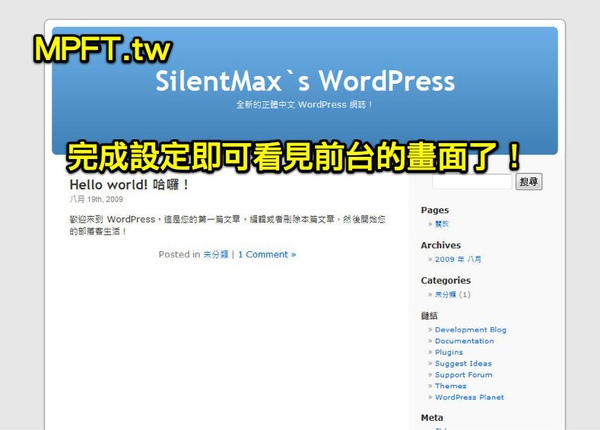
有相關問題可直接至該網站查詢。


 留言列表
留言列表

 {{ article.title }}
{{ article.title }}